Cara Mencerahkan Foto di PicsArt dengan 2 Efek
Pada saat sesi pengambilan gambar terkadang ada saja kendala yang muncul, seperti hasil foto yang tidak sesuai kenginan, warna foto terlihat gelap dan semisalnya.
Di era yang serba teknologi seperti sekarang ini, masalah seperti ini sebenarnya bisa ditangani dengan bantuan aplikasi editing foto, salah satunya adalah aplikasi PicsArt.
Dengan memanfaatkan beberapa tools yang tersedia di dalam PicsArt, kita dapat membuat foto yang awalnya terlihat kurang cerah menjadi lebih cerah.
Cara Mencerahkan Foto di PicsArt dengan 2 Efek
Pada tutorial kali ini, Tanapy.com telah merangkum langkah-langkah mencerahkan foto menggunakan PicsArt. Silakan ikuti panduan berikut.
1. Mencerahkan Kulit
Cara pertama yakni dengan menambahkan warna pada kulit untuk mencerahkan foto. Hal ini dapat dilakukan secara manual maupun otomatis.
Langkah 1 : Pertama, buka aplikasi PicsArt di smartphone Android atau iOS kamu. Jika diperlukan, silakan untuk melakukan update ke versi terbaru.
Langkah 2 : Setelah itu, klik tombol + yang berada di bagian bawah lalu tambahkan foto yang ingin dicerahkan.
Langkah 3 : Selanjutnya pada halaman awal, silakan buka menu yang bernama Retouch.

Langkah 4 : Setelah itu akan tampil beberapa pilihan, silakan pilih tool Warna Kulit.

Langkah 5 : Kemudian, silakan kamu pilih warna putih untuk mencerahkan foto secara manual. Untuk mengaplikasikannya, kamu hanya perlu mengoles area yang ingin dicerahkan.
Jika ingin lebih simpel, kamu bisa menekan tombol Otomatis untuk mulai mencerahkan foto. Namun hasilnya bisa saja tidak seperti yang kita mau. Untuk hasilnya bisa kamu lihat gambar berikut. Foto terlihat lebih cerah daripada foto sebelumnya.
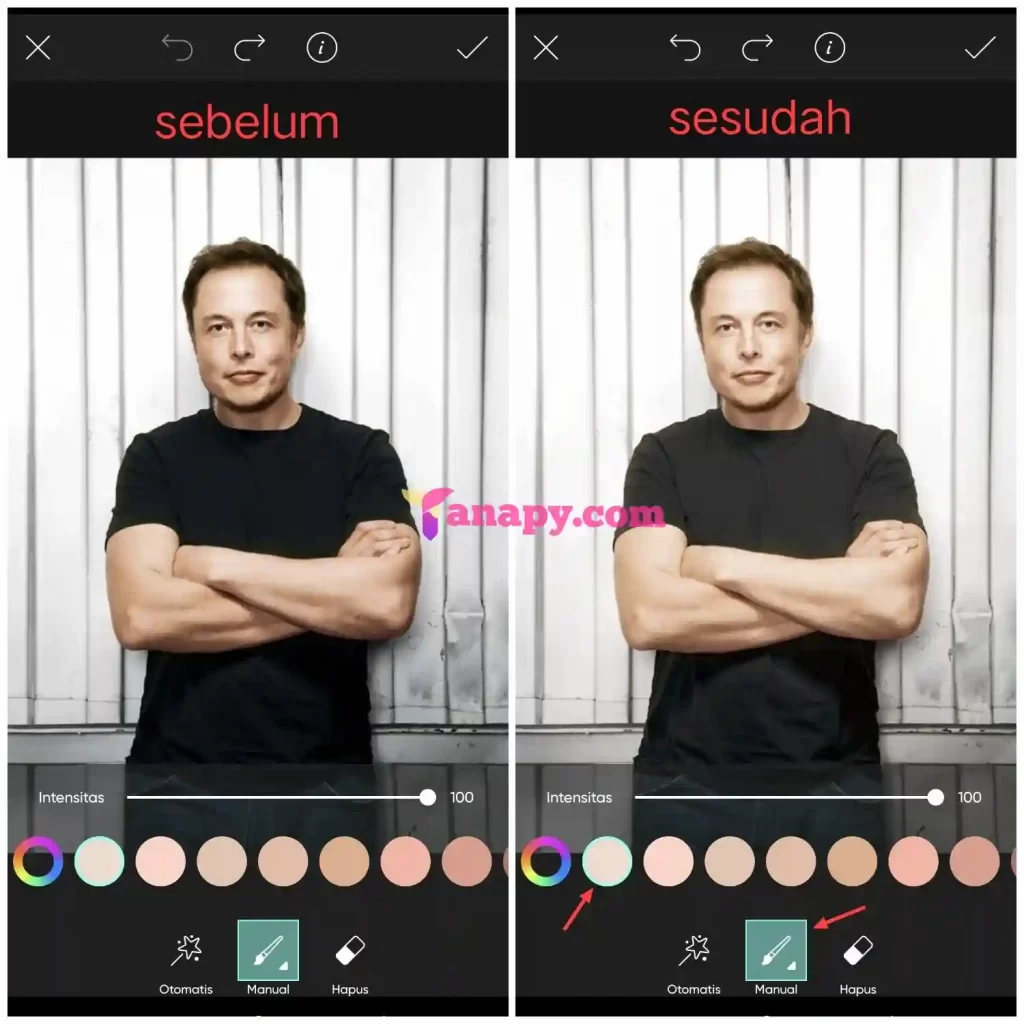
Langkah 6 : Apabila semuanya dirasa sudah selesai, kamu bisa menyimpan gambar dengan menekan tombol centang.
2. Menambah Highlight
Cara kedua yaitu menambahkan highlight pada bagian wajah. Hal ini bisa kamu lakukan apabila pada area wajah masih terlihat kurang cerah.
Langkah 1 : Masih berada di dalam menu Retouch, selanjutnya silakan kamu buka tool bernama Riasan.
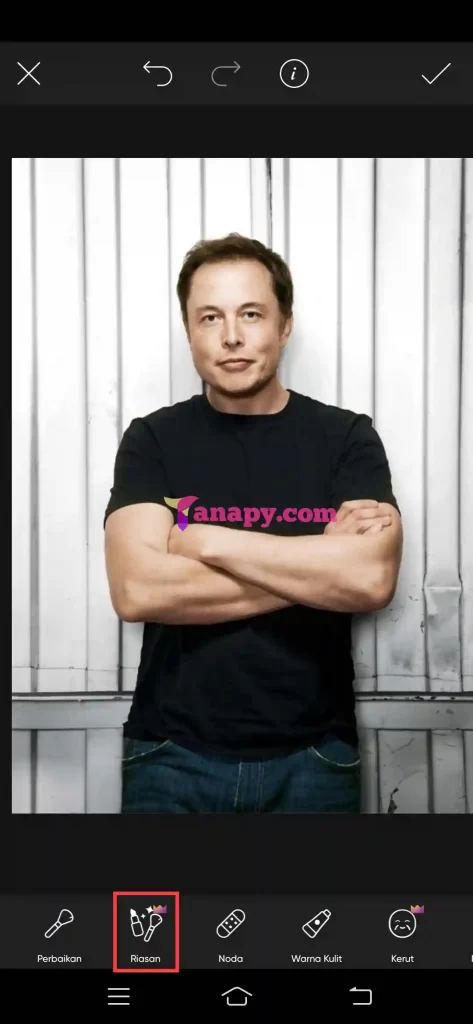
Langkah 2 : Setelah itu silakan pilih tool Highlight, maka akan tampil berbagai macam jenis highlight. Pilih sesuai kebutuhan, misalnya H004.

Untuk mendapatkan warna yang lebih cerah, kamu dapat mengatur bagian Intensitas. Semakin tinggi, maka semakin cerah.
Langkah 3 : Jika dirasa sudah sesuai, klik tombol centang di bagian atas untuk menyimpan efek.
Baca Juga: Cara Membuat Vektor Wajah di PicsArt
3. Menambah Efek HD pada Foto
Supaya foto tidak terlalu buram pada saat disimpan, kamu dapat menambahkan efek HD ke dalam foto milik kamu. Caranya cukup mudah.
Langkah 1 : Pilih tool Potret HD di dalam menu retouch lalu tunggu beberapa saat hingga proses selesai.

Langkah 2 : Apabila dirasa masih kurang, kamu dapat menaikkan Intensitasnya untuk mencari hasil yang diinginkan.

Langkah 3 : Jika sudah sesuai, klik centang lalu pilih tombol Unduh di bagian atas untuk menyimpan gambar ke galeri.
Baca Juga:
Dari sini kamu sudah berhasil mencerahkan foto menggunakan PicsArt. Kamu dapat menambahkan efek lainnya sesuai keinginan.
Sampai di sini dulu pembahasan kali ini. Apabila artikel ini bermanfaat, silakan klik tombol share di bagian bawah. See you next time!


