Cara Membuat Vektor Wajah di PicsArt
Vector adalah gambar yang terbuat dari beberapa titik dan garis (poligon), kombinasi gambar jenis ini melalui proses rumus matematika khusus dalam pembuatan gambar. Setiap alur vector dapat dengan mudah ditambah atribut untuk membuat berbagai bentuk yang diinginkan.
Untuk membuat sebuah vektor, desainer memerlukan aplikasi seperti Adobe Illustrator dan CorelDraw. Namun di sisi lain, kita dapat mengubah gambar terlihat seperti vektor hanya dengan efek.
PicsArt merupakan aplikasi pilihan untuk membuat vektor. Di dalam aplikasi ini terdapat beragam jenis efek, nah efek-efek inilah yang kita manfaatkan untuk membuat vektor.
Cara Membuat Vektor Wajah di PicsArt
Pada artikel kali ini, Tanapy.com telah merangkum langkah-langkah membuat vektor wajah menggunakan PicsArt. Untuk lebih jelasnya, silakan ikuti panduan di bawah ini.
1. Membuat Shape
Shape atau bentuk di sini digunakan sebagai latar belakang pada foto. Hal tersebut supaya gambar terlihat lebih aesthetic.
Langkah 1 : Buka aplikasi PicsArt di smartphone Android atau iOS kamu. Apabila diperlukan, silakan untuk melakukan update ke versi terbaru di Playstore.
Langkah 2 : Setelah aplikasi terbuka, klik tombol+ yang berada di bagian bawah lalu pilih Gambar & Warna kemudian klik Bikin Baru.
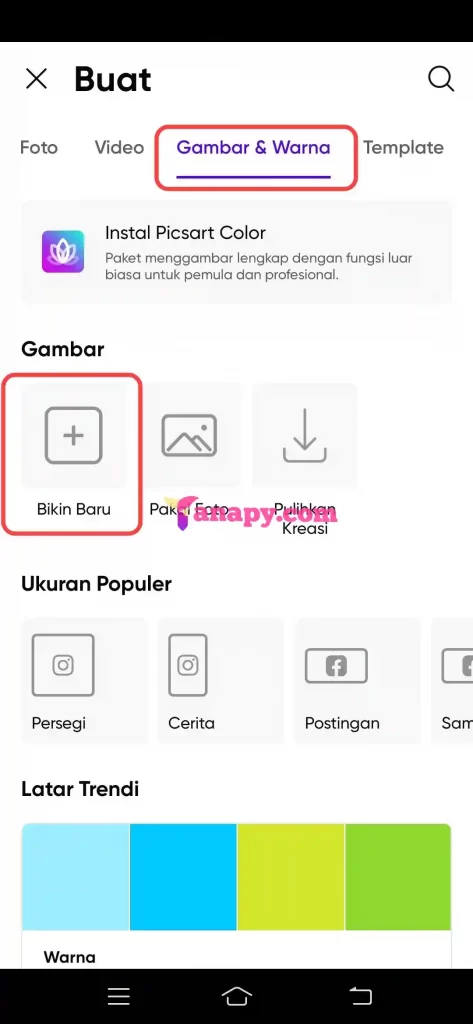
Langkah 3 : Selanjutnya, buka tools Bentuk kemudian pilih bentuk Persegi lalu centang pada bagian Isi (Fill). Klik oke untuk menerapkan.

Langkah 4 : Kemudian setelah itu, buka tools Warna lalu pilih salah satu warna sebagai warna pada bentuk. Jika sudah klik centang.

Langkah 5 : Selanjutnya, silakan untuk membuat persegi lalu tempatkan di bagian tengah-tengah kanvas seperti gambar di bawah ini.
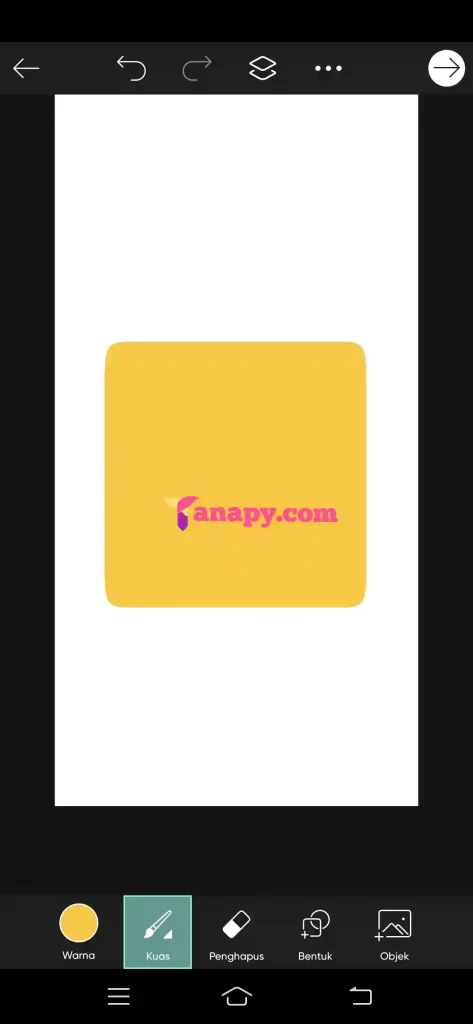
Baca Juga: Cara Memotong Foto Menjadi Beberapa Bagian di PicsArt
2. Mengubah Wajah Menjadi Vektor
Kedua yaitu menambahkan foto yang akan dibuat seperti vektor. Namun tidak semuanya, melainkan hanya bagian wajah saja. Untuk itu kamu perlu tools yang dapat memangkas area tertentu dalam gambar.
Langkah 1 : Klik tombol Next yang berada di bagian atas kemudian pilih Edit Gambar. Maka, otomatis akan direct ke halaman pengeditan.
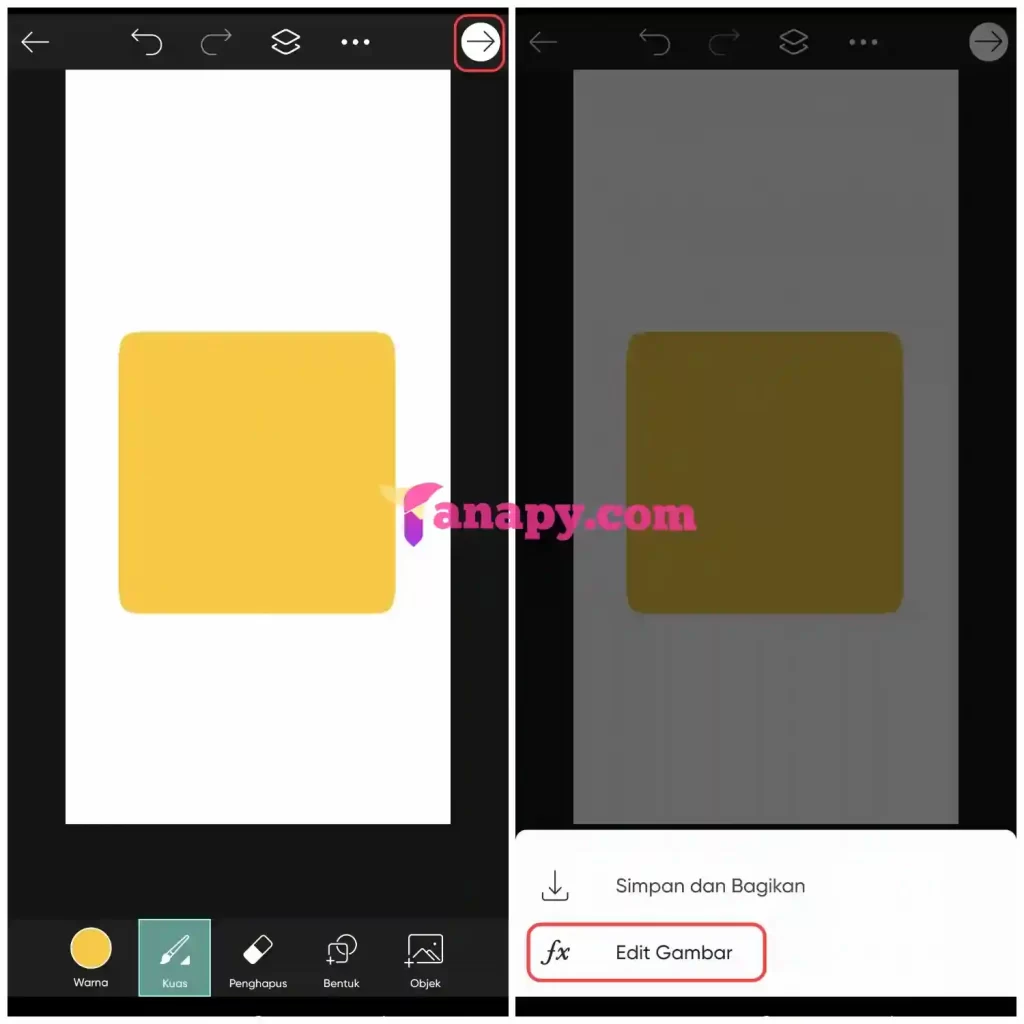
Langkah 2 : Setelah itu, buka menu Foto lalu tambahkan foto yang akan dijadikan sebagai vektor.
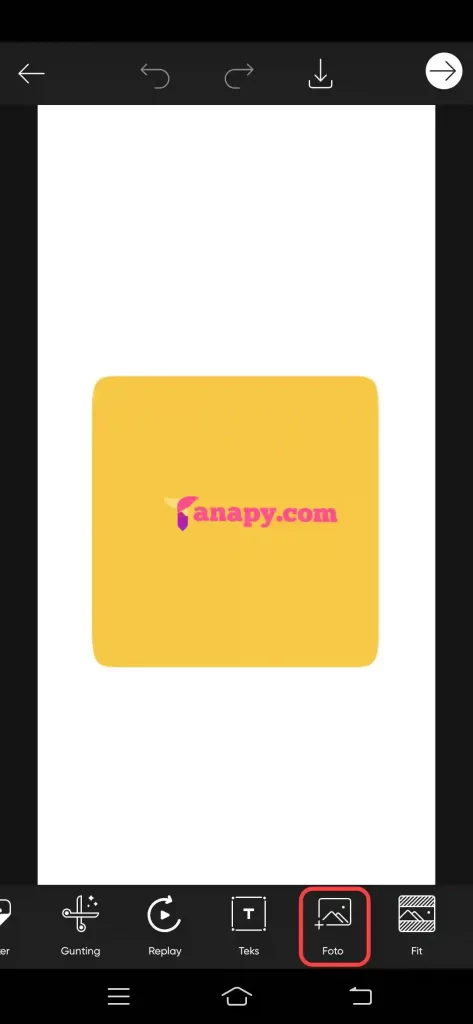
Langkah 3 : Setelah foto ditambahkan, klik tools Bentuk kemudian pilih Lingkaran. Lalu, perbesar ukuran lingkaran sesuai bagian wajah. Jika sudah klik centang.

Langkah 4 : Selanjutnya, buka tools yang bertuliskan Efek kemudian pilih Artistic lalu pilih Cat Minyak.

Langkah 5 : Kemudian silakan kamu atur intensitas efek Cat Minyak menjadi 15. Setelah itu buka efek Magic kemudian pilih POW lalu sesuaikan pudarnya menjadi 70. Untuk efek lainya, pilih Bakaran Warna.

Langkah 6 : Apabila gambar sudah terlihat berubah menjadi vektor, klik centang di bagian atas untuk kembali ke halaman awal.
3. Menyesuaikan Ukuran Kanvas
Karena kanvas yang terpakai otomatis berbentuk portrai, kita bisa memotongnya terlebih dahulu supaya terlihat rapi.
Langkah 1 : Buka menu Alat yang berada di bagian bawah kemudian pilih tool Potong.

Langkah 2 : Setelah itu akan muncul beberapa jenis ukuran. Silakan kamu pilih ukuran Persegi kemudian sesuaikan letak gambar.
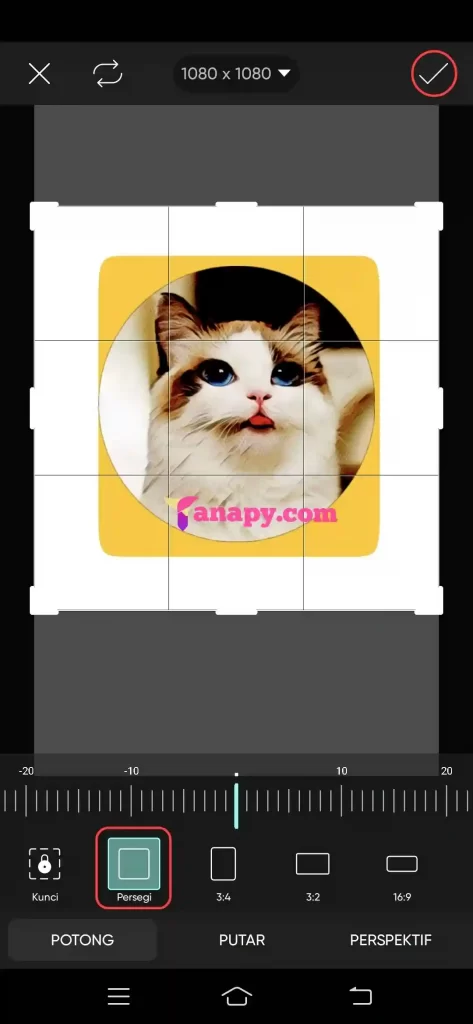
Langkah 3 : Apabila dirasa sudah sesuai, klik centang kemudian pilih Unduh untuk menyimpan gambar ke galeri smartphone kamu.

Untuk mendapatkan hasil yang maksimal, silakan pilih simpan sebagai png pada saat mengunduh gambar. Mengapa?
PNG merupakan format lossless yang artinya tidak akan mengurangi kualitas gambar. Sehingga gambar dapat diunduh sesuai kualitas awalnya.
Pembahasan kali ini sampai di sini dahulu. Semoga bermanfaat dan selamat mencoba!


