Cara Simpel Membuat Desain Flyer di Pixellab
Membuat flyer atau pamflet adalah salah satu cara yang efektif untuk mempromosikan produk, acara, atau layanan kepada khalayak. Flyer atau pamflet merupakan media cetak yang relatif murah namun dapat mencapai target audiens secara luas. Dalam proses pembuatan flyer atau pamflet, ada beberapa faktor yang perlu diperhatikan agar pesan yang ingin disampaikan dapat tersampaikan dengan jelas dan efektif.
Pertama, perencanaan yang matang menjadi kunci dalam membuat flyer atau pamflet yang sukses. Tentukan tujuan Anda dalam membuat flyer atau pamflet, apakah itu untuk menginformasikan, mempromosikan, atau mengundang orang untuk menghadiri suatu acara. Setelah itu, identifikasi target audiens Anda agar desain dan pesan yang Anda sampaikan dapat disesuaikan dengan preferensi dan kebutuhan mereka.
Kedua, desain yang menarik menjadi faktor penting dalam pembuatan flyer atau pamflet. Pilihlah warna, font, dan gambar yang sesuai dengan pesan yang ingin Anda sampaikan serta merek atau acara yang Anda promosikan. Gunakan elemen desain yang mencolok dan kreatif untuk menarik perhatian pembaca. Selain itu, pastikan bahwa teks yang digunakan mudah dibaca dan memiliki hierarki yang jelas agar pesan dapat disampaikan dengan efektif.
Cara Simpel Membuat Desain Flyer di Pixellab
Pada tutorial ini Tanapy.com telah merangkum langkah-langkah membuat desian flyer menggunakan aplikasi Pixellap. Berikut adalah tutorial yang bisa Anda ikuti.
Baca Juga:
- Cara Membuat Kolase Foto Estetik di Pixellab
- Cara Membuat Logo 3D di Pixellab Simpel+Texture
- Cara Membuat Tulisan 3D di Pixellab + Efek
1. Menyiapkan Bahan yang Diperlukan
Sebelum masuk ke tahap selanjutnya pastikan Anda telah menyiapkan bahan-bahan yang diperlukan untuk pembuatan flyer atau pamflet. Hal ini bertujuan supaya desain yang dihasilkan terlihat lebih menarik dan berkesan. Berikut beberapa hal utama yang perlu dipersiapkan:
- Warna/Gambar background
- Gambar produk
- Jenis font
Tidak harus, namun mengingat jenis font yang ada di aplikasi Pixellab terbatas, ada baiknya Anda menyiapkan font sendiri.
2. Membuat Desain Flyer Sederhana
Oke, mari kita mulai langkah-langkah pembuatannya:
Langkah 1: Buka aplikasi Pixellab di smartphone kalian. Jika tampilan menu tidak sama dengan tutorial di bawah ini silakan update aplikasi Pixellab Anda ke versi terbaru.
Langkah 2: Setelah aplikasi terbuka, klik tombol tiga titik lalu pilih Image Size kemudian ubah ukuran artboard dengan ukuran berikut: 2480 x 3508 (ukuran bisa disesuikan sendiri).
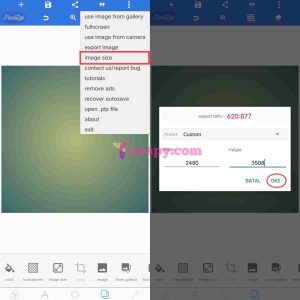
Langkah 3: Selanjutnya buka menu berbentuk segi empat lalu pilih Color kemudian tambahkan warna sesuai selera Anda.

Jika ingin memakai background foto sendiri, silakan pilih tool Image > tambahkan foto.
Langkah 4: Setelah itu klik menu berbentuk segi enam -> pilih Shapes lalu tambahkan shapes berbentuk persegi kemudian atur posisinya sesuai keinginan Anda.
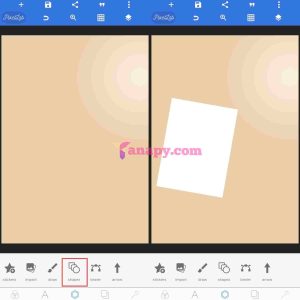
Di sini sedikit saya edit ukuran shapesnya dan saya miringkan menggunakan tool Rotate. Shapes inilah yang nantinya kita gunakan untuk latar belakang pada foto produk.
Langkah 5: Masih di dalam menu yang sama, kali ini pilih Import lalu tambahkan foto produk yang Anda miliki. Setelah itu sesuaikan ukuran dan posisinya di atas shapes yang sudah dibuat tadi.

Supaya hasilnya lebih presisi Anda mengklik objek -> lalu gunakan beberapa tool berikut sesuai kebutuhan:
- Rotate
- Relative Position
- Position
Langkah 6: Supaya objek tidak berantakan karena tidak sengaja kesentuh, silakan gabungkan objek yang sudah jadi menjadi satu. Buka tombol Layer di bagian atas -> pilih tombol Select kemudian pilih objek yang ingin digabungkan lalu klik tombol Gabung.
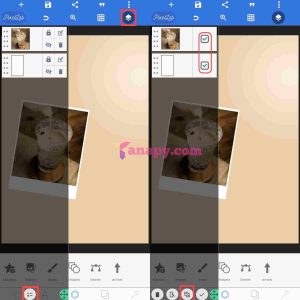
Langkah 7: Selanjutnya klik menu berlogo A -> pilih Text lalu tambahkan kalimat sesuai kebutuhan. Pada tahap ini silakan gunakan font yang sudah Anda siapkan sebelumnya (jika ada) kalau masih belum paham caranya silakan baca Cara Menambahkan Font Sendiri di Pixellab.
Selain itu sesuaikan warna teks supaya terlihat matching dengan warna pada background yang Anda gunakan. Caranya klik teks -> pilih Color.
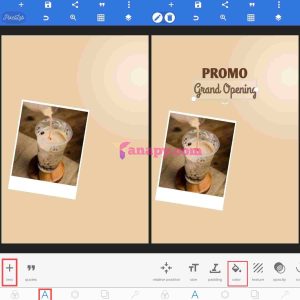
Langkah 8: Kemudian supaya terlihat lebih estetik silakan buka tool Bezier lalu tambahkan pada bagian yang kosong. Setelah itu atur bagian Stroke Width menjadi 10 dan Opacity 40%.

Langkah 9: Terakhir supaya gambar desain tidak pecah pada saat dicetak silakan ikuti panduan berikut. Klik save -> Save as Image lalu ubah format menjadi PNG kemudian pilih Save to Gallery.
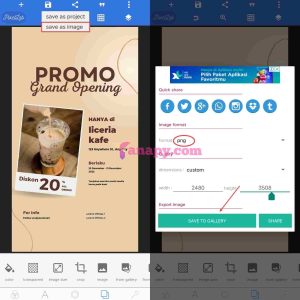
Nah bagaimana, merasa terbantu dengan artikelnya? Yuk, dukung kita dengan cara membagikan artikel ini ke sosial media Anda melalui tombol share di bawah ini.


