Cara Memotong Layar Video di CapCut Android (+Gambar)
CapCut merupakan salah satu aplikasi untuk mengedit video yang cukup populer digunakan di kalangan anak-anak hingga remaja. Pasalnya, aplikasi ini memiliki konten kreator yang menyediakan berbagai template yang dapat kita gunakan secara gratis.
Template-template tersebut akan selalu diupdate mengikuti perkembangan video yang sedang viral. Oleh karena itu aplikasi ini menjadi pilihan bagi sebagian orang yang ingin mencoba efek-efek yang lagi booming.
Lantas, apakah worth it mengedit video atau foto secara manual menggunakan CapCut? Sejauh yang saya gunakan, aplikasi ini masih sangat worth it untuk mengedit video atau foto. Bahkan jika kamu mengusai seluk beluk fitur-fiturnya, kamu bisa membuat video sekelas profesional.
Cara Memotong Layar Video di Capcut Android
Pada tutorial kali ini Tanapy.com telah merangkum langkah-langkah memotong layar video di aplikasi Capcut. Penjelasan lengkapnya ikuti panduan di bawah ini.
Baca Juga:
Langkah 1: Buka aplikasi Capcut di smartphone Android atau iOS milik kalian. Jika perlu, silakan untuk melakukan update guna mendapatkan versi terbaru yang lebih optimal.
Langkah 2: Setelah aplikasi terbuka, ketuk Proyek Baru kemudian tambahkan video yang ingin kamu edit.
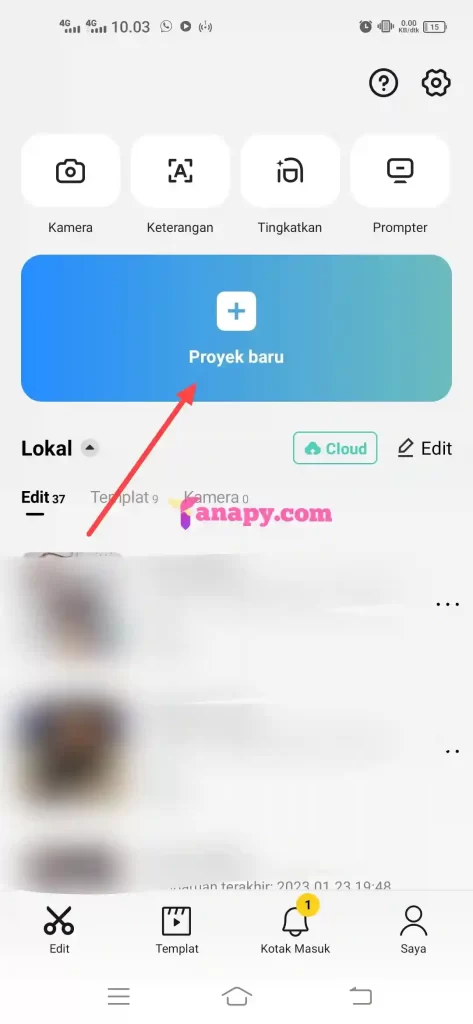
Langkah 3: Selanjutnya pada halaman awal pengeditan, silakan ketuk videonya sekali kemudian buka menu Edit – pilih Pangkas.

Langkah 4: Setelah itu tersedia berbagai jenis ukuran layar seperti: 9:16, 16:9, 1:1 dan seterusnya. Silakan tentukan ukuran layar sesuai kebutuhan kalian, jika sudah ketuk tombol Centang.
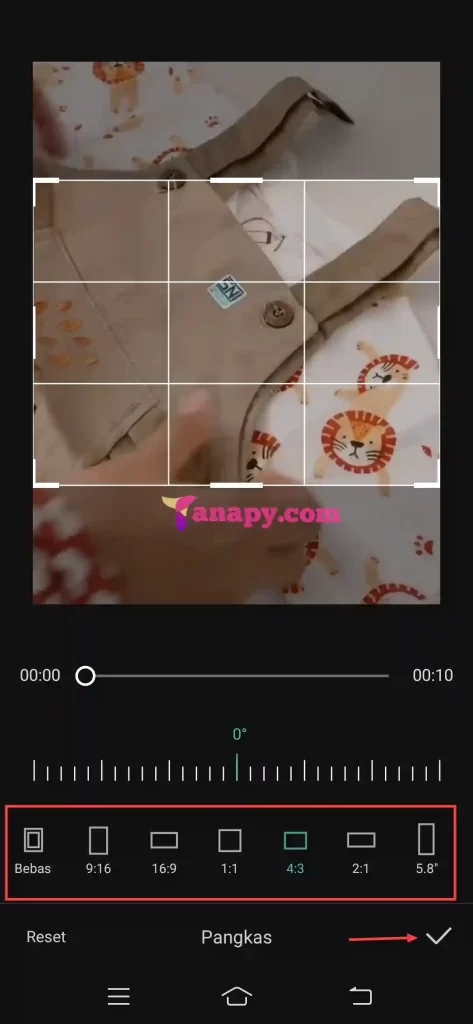
Sampai tahap ini kamu telah berhasil memotong layar video di Capcut. Namun yang menjadi persoalan, area video yang terpotong secara otomatis akan berubah menjadi gelap. Hal ini tentu saja kurang nyaman untuk dilihat menurut saya. Oleh karena itu untuk mengakalinya silakan terapkan tips berikut.
Langkah 5: Silakan buka menu Kanvas, maka terdapat 3 tools di dalamnya, yakni:
- Warna: mengganti latar belakang dengan warna solid
- Latar Belakang: mengganti latar belakang dengan gambar/foto
- Kabur: memburamkan latar belakang sesuai gambar/video
Supaya video kamu terlihat natural, pilih tool Kabur.

Langkah 6: Selanjutnya kamu tinggal memilih tingkat keburaman yang akan digunakan. Silakan pilih sesuai selera kamu, jika sudah pilih Centang untuk menyimpan.

Selesai, dengan ini video yang kamu buat sudah siap dibagikan ke sosial media.
Merasa artikel ini bermanfaat? Yuk, bantu bagikan artikel ini ke sosial media untuk mendukung kami dalam membuat artikel yang berkualitas. Terimakasih.


