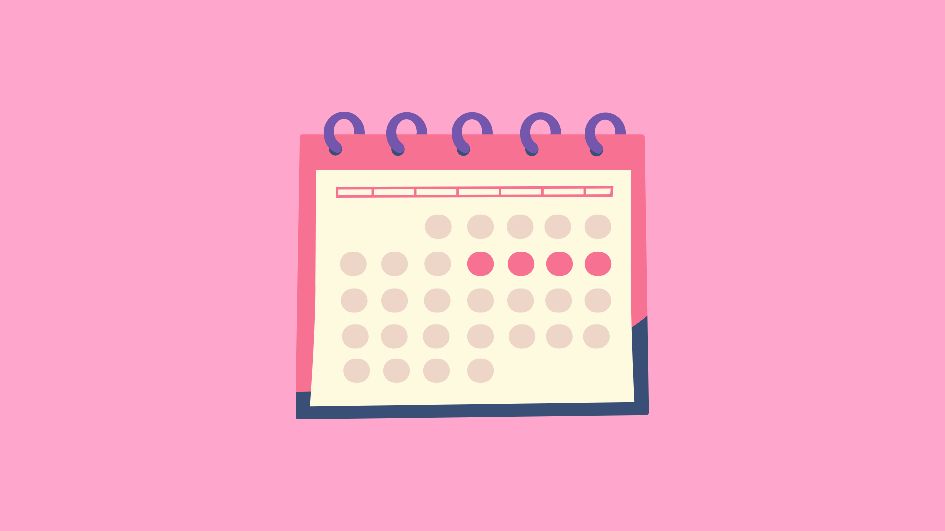Cara Membuat Kalender Sendiri Menggunakan Canva
Tanapy.com – Dalam perkembangannya, dunia teknologi telah menghadirkan berbagai inovasi dalam penggunaan kalender. Dari kalender analog yang tradisional, kita beralih ke kalender digital yang menawarkan fleksibilitas dan kemudahan akses. Kemajuan teknologi memungkinkan kalender digital untuk disinkronkan di berbagai perangkat, memfasilitasi koordinasi jadwal dengan lebih efisien.
Pentingnya penggunaan kalender tidak bisa diremehkan dalam kehidupan sehari-hari. Kalender membantu kita untuk mengorganisir aktivitas, mengingatkan tanggal penting, dan merencanakan masa depan. Dengan begitu, kita dapat menghindari bentrok jadwal dan meningkatkan produktivitas. Tanpanya, tugas-tugas dan acara-acara yang penting bisa saja terlewatkan.
Di era sekarang, kalender telah menjadi bagian tak terpisahkan dari kehidupan modern. Dengan terus berkembangnya teknologi, kalender digital semakin ditingkatkan fungsinya dengan penambahan fitur-fitur seperti pengingat otomatis, integrasi dengan email dan aplikasi lainnya, serta kemampuan berbagi jadwal dengan mudah. Hal ini menunjukkan betapa pentingnya kalender dalam membantu kita menjalani kehidupan yang lebih teratur, terorganisir, dan produktif.
Cara Membuat Kalender Sendiri Menggunakan Canva
Pada artikel ini kami akan membahas bagaimana membuat desain kalender sendiri menggunakan aplikasi Canva. Berikut panduan detailnya.
Baca Juga :
- Cara Membuat Desain Kemasan Produk Dengan Canva
- Cara Membuat Efek Warna Gradasi di Canva
- Cara Menggabungkan Beberapa Elemen di Canva
1. Tentukan Ukuran Desain
Pertama tentukan terlebih dulu ukuran desain kalender yang ingin dicetak. Anda dapat mengukur secara manual kalender yang biasa digunakan di rumah atau mengikuti standar ukuran yang ada di internet.
Apabila ingin lebih simpel, Anda dapat menggunakan ukuran kalender yang telah disediakan oleh Canva seperti yang akan kami praktekkan. Berikut caranya :
- Langkah 1: Buka aplikasi Canva atau kunjungi website www.canva.com untuk tampilan yang lebih lebar.
- Langkah 2: Selanjutnya tekan “Buat Desain” (jika lewat website) atau tekan “tombol +” di bagian bawah.

- Langkah 3: Kemudian tambahkan kata “Kalender” di kolom pencarian, maka akan tampil beragam ukuran kalender yang bisa Anda gunakan. Silakan pilih sesuai dengan kebutuh Anda.

Kami menyarankan untuk membuat desain menggunakan ukuran yang disediakan oleh Canva. Hal ini akan mempermudah Anda dalam pencarian desain/template.
2. Buat Desain Kalender Dengan Template
Belum terlalu pandai membuat desain? Tenang, Anda tidak harus menjadi ahli desain jika menggunakan Canva karena kita akan membuat desain menggunakan template yang disediakan secara gratis maupun berbayar. Berikut caranya :
- Langkah 1: Buka menu “Desain” atau “Template“.
- Langkah 2: Selanjutnya pilih desain kalender yang Anda inginkan. Jika ingin tema tertentu, gunakan pencarian untuk mencari desain yang sesuai dengan Anda.

- Langkah 3: Setelah menemukan desain yang cocok, klik template tersebut lalu pilih “Terapkan Seluruh Halaman“.

- Langkah 4: Apabila terdapat bingkai di dalam template yang Anda gunakan, silakan tekan bingkai -> pilih “Ganti” lalu pilih gambar yang ingin dipasang ke bingkai.

- Langkah 5: Terakhir sesuaikan tanggal dan tahun pada template dengan kebutuhan Anda. Jangan lupa untuk mengubah warna tanggal pada hari libur.

3. Unduh Desain Kalender
Pada saat menyimpan desain ke perangkat pribadi, pengguna harus memilih format file apa yang akan digunakan. Nah pada langkah ini jangan sampai Anda salah memilih sehingga pada saat dicetak hasilnya kurang maksimal.
Berikut caranya :
- Langkah 1: Tekan tombol “Bagikan” lalu pilih “Unduh“.

- Langkah 2: Kemudian di bagian “Jenis File” silakan ganti menjadi format PDF.

- Langkah 3: Setelah itu di bagian “Profil Warna” ganti menjadi “CMYK“.

- Langkah 4: Terakhir tekan “Unduh” untuk untuk menyimpan desain ke perangkat.
Sayangnya untuk pengaturan warna CMYK hanya dapat digunakan apabila pengguna telah berlangganan. Untuk percetakan, warna CMYK terlihat lebih natural daripada warna RBG. Hal ini berdasarkan pengalaman saya sewaktu bekerja di percetakan.
Apabila ingin hasil yang maksimal, sebaiknya tingkatkan akun Anda menjadi premium terlebih dulu. Semoga bermanfaat.