Cara Membuat Efek Bayangan (Shadow) Pada Elemen Canva
Tanapy.com – Canva aplikasi desain yang mudah dan praktik digunakan oleh pemula maupun profesional. Aplikasi ini memberikan banyak sekali fitur yang membantu pengguna dalam mengekspresikan karyanya.
Salah fitur Canva yang dapat digunakan tidak lain adalah efek shadow atau bayangan. Seperti namanya, efek ini akan secara otomatis memunculkan bayangan hitam pada bagian tepi objek yang diberi efek.
Namun sayangnya, efek shadow tersebut terkadang tidak muncul pada objek yang ditambahkan lewat menu Elemen. Oleh sebab itu, saya membagikan beberapa tips membuat shadow secara manual.
Cara Membuat Efek Bayangan (Shadow) Pada Elemen Canva
Pada artikel ini saya telah merangkum bagaimana membuat efek bayangan atau shadow pada objek yang ditambahkan dari elemen Canva. Berikut penjelasan detailnya.
Baca Juga:
- Cara Membuat Desain Infografis Keren di Canva
- Cara Membuat Tulisan Melengkung/Melingkar di Canva
- Cara Menambahkah Font Sendiri di Canva (+Gambar)
1. Pakai Elemen Shadow
Cara pertama yang bisa digunakan untuk memberikan efek bayangan pada objek yang ditambahkan dari elemen yaitu dengan menambahkan objek shadow. Ini cara kurang rapi menurut saya, namun bisa Anda coba.
Berikut caranya :
- Langkah 1: Buka menu “Elemen” kemudian tambahkan kata kunci “Shadow” di pencarian.
- Langkah 2: Selanjutnya pilih “Grafis” lalu tentukan bayangan seperti apa yang Anda cari. Klik pada kategori di bagian atas untuk mencari bayangan yang lebih spesifik. Misalnya saya pilih “Drop Shadow“.

- Langkah 3: Setelah itu cari bayangan yang sekiranya cocok jika ditaruh di bagian belakang objek yang Anda gunakan.
- Langkah 4: Jika sudah, maka sesuaikan saja letak bayangannya supaya terlihat natural. Apabila bayangan berada di bagian depan objek seperti ini, silakan tekan “Posisi” kemudian pilih “Ke Paling Belakang“.
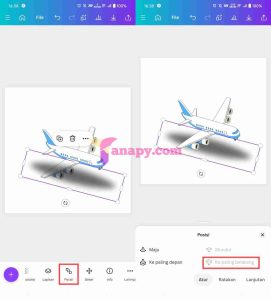
Nah bagaiama, sudah terlihat lebih natural kan?
2. Menduplikasi Objek
Cara kedua yang kami biasa lakukan yaitu menduplikasi objek yang ingin diberi efek shadow. Menurut saya ini efeknya lebih ke outline, tapi tidak masalah, kita bandingkan dengan cara yang pertama.
Berikut caranya:
- Langkah 1: Tekan objek yang diinginkan, kemudian tekan ikon “Salin” pada bagian atas objek.
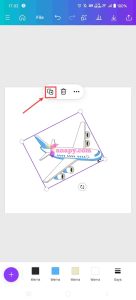
- Langkah 2: Selanjutnya tekan menu “Warna” kemudian ubah warnanya menjadi warna hitam satu per satu (jangan ditekan ubah semua nanti objek utamanya juga ikut keubah warnanya).
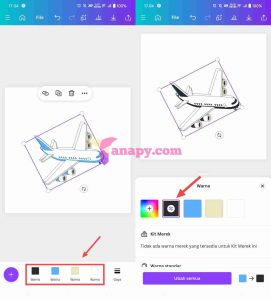
- Langkah 3: Setelah itu atur posisinya supaya berada di bagian belakang objek utama. Tekan “Posisi” lalu pilih “Ke Paling Belakang“.
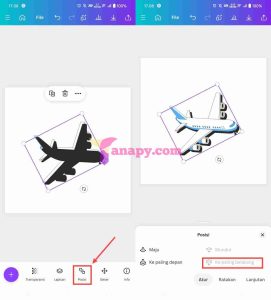
- Langkah 4: Terakhir, tinggal kalian sesuaikan saja ukuran dan letak bayangannya supaya terlihat natural. Berikut hasilnya.
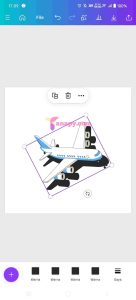
Dari kedua cara di atas, menurut kalian lebih bagus cara yang pertama atau kedua nih?!
Artikel ini membantu? Yuk bantu kreator dengan membagikan artikel ini ke media sosial kalian melalui tombol share di bawah.


